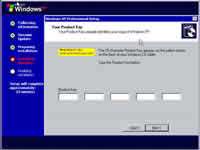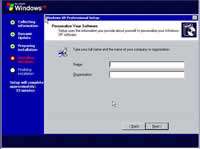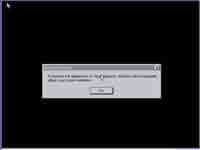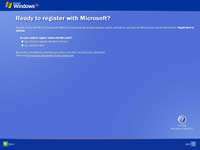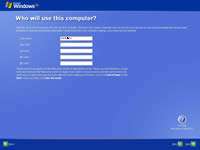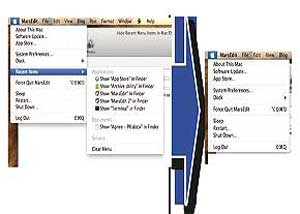
بقیه مطلب در ادامه مطلب ...
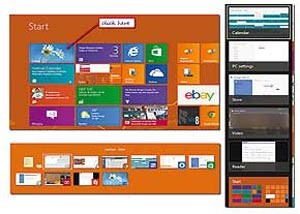
1ـ یكی از سادهترین راهها برای دسترسی به دسكتاپ، فشار دادن كلید windows از روی صفحهكلید است. با انجام این كار صفحه نرمافزار فعال، كمینه شده و صفحه شروع ویندوز نمایش داده میشود. در این صفحه میتوانید با كلیك روی كاشی desktop، به آن دسترسی داشته باشید.
2ـ روش دیگری كه میتواند دسترسی به دسكتاپ را برای شما فراهم سازد، فشار دادن همزمان كلیدهای Alt + tab از روی صفحهكلید است. پس از انتخاب این كلیدها میتوانید با هر بار فشار دادن كلیك Tab، میان پنجرههای فعال حركت كنید تا زمانی كه به Desktop برسید. هنگامی كه این گزینه انتخاب شد، كلیدها را رها كرده و از دسكتاپ استفاده كنید.
3ـ روش سوم برای دسترسی سریع به دسكتاپ نیز انتخاب همزمان كلیدهای Windows + Tab است. با انتخاب همزمان این كلیدها، تصاویر بندانگشتی نرمافزارهای فعال بهنمایش درآمده و میتوانید با هربار فشار دادن و رهاكردن كلید Alt میان آنها حركت كنید. در نهایت روی گزینه Desktop هر دو كلید را رها كرده و به استفاده از دسكتاپ بپردازید.

Network Speed Booster نرم افزاری حرفه ای برای سیستم عامل آندروید می باشد که به شما کمک می کند تا بتوانید سیگنال های دریافتی از طریق دستگاههای بی سیم اینترنتی را بهتر و با کیفیت بالاتری دریافت نمایید.این نرم افزار کانکشن های شما با برج های مخابراتی ومراکز به اشتراک گذاری ارتباط اینترنتی را بهبود بخشیده و باعث افزایش سرعت اینترنت شما می شود.شما می توانید با استفاده از نصب این نرم افزار در سرعت مرور سایتهای اینترنتی بهبود بسیار قابل توجهی ایجاد کنید که لذت وب گردی را برای شما ۲ چندان خواهد کرد.
این نرم افزار به شما کمک می کند تا با امن شدن کانکشن های شما و افزایش کیفیت ارتباط اینترنتی شما بتوانید از بازیها و برنامه های اینترنتی استفاده کنید و از انها لذت ببرید.
از ویژگی های کلیدی نرم افزار:
- بهبود قابلیت دریافت سیگنال های برج های مخابراتی و ….
- افزایش سرعت اینترنت و لود صفحات
- ایمن کردن کانکشن های اینترنتی با برج های مخابراتی
- بهبود قابلیت مکالمه شما
- افزایش مسافت دریافتی سیگنال های رادیویی
- قابلیت های مخصوص ارتباطات اینترنتی و تلفنی در موارد مختلف مانند هواپیما
- بسیار ویژگی های دیگر….
لینک دانلود:
http://www.lorddownload.com/?p=5293
یه ماشین لوکس شاسی بلند دیدم که سانروفشو باز کرده بود
و ۲ تا بچه سرشونو عاورده بودن بیرون مث چی حال میکردن
یاد بچگی های خودم افتادم همچنین حسی رو پشت وانت تجربه میکردیم !
![]()
.
.
.
روشهای تفکیک دکتر از مهندس؟
تو خیابون بلند صدا بزن مهندس
اونایی که برگشتن نگات کردن مهندس و بقیه بدون شک دکتر میباشن !
.
.
.
دلم واسه اول دبستانم تنگ شده!
که وقتی تنها یه گوشه حیات وایسادی !
یه نفر میاد و بهت میگه : با من دوست میشی !؟
.
.
.
رفتم تو کوه داد زدم .. یعنی از من خوشگل تر وجود نداره ؟
صدا اومد نداره نداره نداره … هچی دیگه مطمئن شدم برگشتم !
.
.
.
عطسه گرامی، یا بیا یا برو!
هیچ خبرداری که وقتی اون وسط گیر میکنی، قیافه آدم عین منگول ها میشه…؟؟
.
.
.
یکی از آشناهامون امروز اومده بهم میگه سرنگ داری ؟
گفتم نه والا سرنگم کجا بود !
میگه عه تزریق رو گذاشتی کنار !؟
![]()
.
.
.
شما یادتون نمیاد بزرگترین خلاف ما زمان مدرسه داشتن حل المسائل بود!
از اختلاس هم جرمش بیشتر بود !
.
.
.
یکی از تفریحات مرفه اینه که گوشیتو بزاری جلو اسپیکر
تا SMS که میاد نویز بکنه ۲ ثانیه زودتر بفهمی ذوق کنی !
.
.
.
فقط یه کودک ایرانی وقتی میره تو صف نونوایی
هرچی صبر میکنه میبینه همش آخره صفه !
.
.
.
بقیه جملات در ادامه مطلب
پژوهشهای جدید نشان میدهد که در زمینه استفاده از اینترنت، سوئد مقام اول و آمریکا مقام دوم را در جهان دارند و یک سوم جمعیت جهان از اینترنت استفاده میکنند، اما این رقم در آفریقا به یک ششم جمعیت میرسد.

بنیاد جهانی وب، کاربرد اینترنت را در ۶۱ کشور جهان مورد بررسی قرار داده است. معیارهایی همچون زیرساختهای ارتباطی، کاربری، محتوای وب و آثار سیاسی، اجتماعی و اقتصادی اینترنت، مورد توجه قرار گرفتهاند.
گروه پژوهشی بنیاد جهانی وب با همکاری بخش اقتصادی آکسفورد دادههایی را از منابع مختلف به مدت پنج سال گردآوری و یک سال صرف نظرسنجیهای متعدد کرد. گوگل با پرداخت یک میلیون دلار کمک مالی از این پژوهش پشتیبانی کرد.
براساس پژوهشهای انجام شده، سوئد در صدر جدول استفاده از اینترنت قرار دارد و مقام دوم را ایالات متحده آمریکا احراز کرده است. ۹۰ درصد مردم سوئد و ۷۵ درصد آمریکاییها به استفاده از اینترنت عادت دارند. با این همه، در آمریکا نسبت به کشورهایی مانند کانادا، ایرلند، ژاپن و نروژ درصد خانوادههای کمتری صاحب کامپیوتر هستند. یمن، در خاورمیانه، پس از دو کشور آفریقایی زیمبابوه و بورکینافاسو در انتهای فهرست استفاده از اینترنت جای گرفته است.
سنگاپور سریعترین اینترنت جهان را در اختیار دارد و اقتصاد ایرلند از اینترنت بیشترین بهره را برده است. ۱۵ درصد تولید خالص داخلی این کشور را در سالهای بین ۲۰۰۷ و ۲۰۱۰ صادرات مبتنی بر ارتباطات و اینترنت تشکیل میدهد.
برنرز لی، مدیر بنیاد جهانی وب در یک بیانیه اعلام کرده است: وب یک گفت و گوی جهانی است. سرکوب رو به رشد آزادی بیان شاید بزرگترین چالش برای آینده دنیای وب باشد. هزینههای بالای ارتباط، میلیاردها انسان را از دستیابی به حقوقشان برای دانش و مشارکت فعال باز میدارد. هزینهها در این زمینه باید به شدت کاهش یابند.
دسترسی به اینترنت که برای بسیاری از مردم جهان به عنوان امری تجملی به شمار میرود به طور فزایندهای به عنوان یک حق بشری و ابزاری ضروری جهت حضوری شایسته درجامعه نوین دیده میشود.
ریاست بنیاد جهانی وب را “تیم برنرزلی” به عهده دارد که از او بهعنوان “مخترع وب” نام برده میش
به طور قطع درباره شهرت مثلث برمودا در ناپدید ساختن همه چیز از کشتی های باری گرفته تا هواپیماها شنیده اید. این مکان آبی اسرارآمیز همواره موجب حیرت محققان بوده است و حتی برخی آن را منشاء فعالیت های ماورای طبیعی می دانند. طی یک قرن گذشته، مثلث برمودا کشتی های متعددی را بلعیده و جان صدها انسان را گرفته است.این منطقه که به آن عنوان مثلث شیطانی نیز داده اند، ناحیه ای در بخش غربی اقیانوس آتلانتیک شمالی است که نقاطی را در برمودا، فلوریدا و پورتوریکو شامل می شود و در هر طرف کمتر از یک هزار مایل امتداد دارد. در این مطلب به معرفی عجیب ترین ناپدید شدن ها در مثلث برمودا می پردازیم.

flight 19: شهرت ترسناک مثلث برمودا از ۵ دسامبر ۱۹۴۵ آغاز شد زمانی که پرواز شماره ۱۹ که یک اسکادران متشکل از ۵ بمب افکن نیروی دریایی آمریکا بود در جریان یک تمرین آموزشی معمول در هوای صاف ناگهان ناپدید شد. این هواپیما کاملا مجهز و پیش از بلند شدن از ایستگاه هوایی فلوریدا از همه نظر کنترل شده بود. آن چه که این ناپدید شدن را بیش از پیش اسرارآمیز کرد، این بود که حادثه در زمان آرامش کامل و به طور ناگهانی رخ داد.پیش از آن که تماس رادیویی با ساحل فلوریدای جنوبی قطع شود، سرپرست پرواز در برج مراقبت این جملات را شنید که «همه چیز عجیب به نظر می رسد حتی اقیانوس، ما در حال ورود به آب های سفید و انبوهی از نور هستیم، هیچ چیز عادی نیست»، این هواپیماها به همراه ۱۴ سرنشینش هرگز پیدا نشدند. دولت حتی یک هواپیمای امداد و جست وجو با ۱۳ سرنشین کارآزموده برای یافتن اثری از ناپدیدشدگان اعزام کرد که در کمال ناباوری آن ها نیز همگی ناپدید شدند و از این جا بود که شهرت مخوف مثلث برمودا شکل گرفت.
Star Ariel :بر اساس گزارش نیروی دریایی آمریکا، مثلث برمودا عامل ناپدید شدن اسرارآمیز بیش از ۵۰ کشتی و ۲۰ هواپیما طی یک قرن گذشته بوده است. هواپیمای مسافربری Star Ariel نیز متعلق به خطوط هوایی آمریکا در ۱۷ ژانویه ۱۹۴۹ ناپدید شد. این هواپیما در حال حرکت از کیندلی فیلد در برمودا به سمت کینگ استون در جامائیکا بود که توسط مثلث برمودا بلعیده شد.در زمان حادثه هوا کاملا صاف و آرام بود. کوچک ترین اثری از این هواپیما و ۷ خدمه و ۱۳ مسافرش پیدا نشد.
Sulphur Queen: کشتی تانکر «سولفورکوئین» متعلق به گارد ساحلی آمریکا که در حال حمل گوگرد بود، به همراه ۳۹ خدمه در حوالی ساحل جنوبی فلوریدا ناپدید شد. آخرین پیام دریافتی از این کشتی مربوط به ۴ فوریه ۱۹۶۳ بود. جست وجوها برای یافتن اثری از کشتی و سرنشینان آن کاملا بی نتیجه بود.
Cyclops: کشتی غول پیکر آمریکایی زغال کش Cyclops در سال ۱۹۱۸ ناپدید شد. این کشتی به همراه ۳۰۶ خدمه و مسافر، ۴ مارس پس از ترک باربادوس به سمت بالتیمور در یک چشم به هم زدن ناپدید شد و اثری از آن یافت نشد.
Nereus: کشتی Nereus در حال حرکت به سمت پورتلند در تاریخ ۱۰ دسامبر ۱۹۴۱ همراه با ۶۱ خدمه در مثلث برمودا ناپدید شد.
Proteus: این کشتی آمریکایی نیز که از ساختار یک زغال کش نیروی دریایی به یک کشتی تجاری تبدیل شده بود، پس از ترک بندر سنت توماس در تاریخ ۲۳ نوامبر ۱۹۴۱ به طور کامل ناپدید شد. این کشتی ۱۶۵ متری ۵۸ سرنشین و محموله ای از سنگ معدن بوکسیت برای تبدیل به آلومینیوم داشت.
فعالیت های ماورای طبیعی: در توضیح علت این ناپدید شدن های اسرارآمیز، چندین تئوری عجیب ارائه شده است که از جمله آن ها می توان به آدم ربایی توسط بشقاب پرنده ها، گسست زمان، درگاه ورود به بعدهای دیگر، ناهنجاری های میدان مغناطیسی، رویدادهای ژئوفیزیکی و حباب های غول پیکر گاز متان اشاره کرد.یک تئوری معمول نیز آن است که شهر گمشده افسانه ای آتلانتیس دراعماق مثلث برمودا واقع شده و فناوری های فوق پیشرفته آن موجب برهم خوردن و اختلال در حرکت کشتی ها و هواپیماها می شود.
توضیح منطقی: این منطقه مملو از توفان های غیرقابل پیش بینی است به گونه ای که بخش اعظم توفان های استوایی و گردبادهای آتلانتیک از این مثلث می گذرد و به گفته محققان نیروی دریایی چنین جریان های خلیجی می تواند تغییرات ناگهانی و شدید در آب وهوا ایجاد کند و شدت جریان های آب و هوایی آن نیز به حدی است که می تواند به سرعت هر نوع نشانه ای را نیز ناپدید و محو کند.
اعماق مشکوک: یافتن هواپیماها و کشتی های غرق شده در مثلث برمودا بسیار دشوار و تقریبا غیرممکن است چرا که عمق آب در این مکان به ۹ هزارو ۲۰۰ متر می رسد و در واقع عمیق ترین بخش اقیانوس اطلس است و یافتن هر چیزی که در آب هایی به این عمق سقوط کند یا غرق شود، تقریبا غیرممکن است.
|
|
1) در مرحله اول شما باید یک ID برای خود انتخاب کنید که می تواند مرکب از حروف و اعداد باشد. این ID باید منحصر به فرد باشد. یعنی نباید قبلا کسی پیش از شما آن را انتخاب کرده باشد در غیر اینصورت در مرحله نهایی با پیغام خطای yahoo مواجه خواهید شد. اگر می خواهید حتما یک کلمه خاص مثلا نام شما در ID مندرج باشد اما قبلا آن نام توسط دیگران انتخاب شده است، می توانید با افزودن چند شماره یا کلمه مثلا سال تولد خود یک IDدلخواه با کلمه مورد نظر خود داشته باشید. در کادر Yahoo IDنام مورد علاقه خود را انتخاب کنید. در ایمیل شما این نام قبل از @yahoo.com ظاهر خواهد شد. مثلا اگر ID شما rozhin باشد، ایمیل نهایی شما rozhin@yahoo.com خواهد بود. |
|
3) در این قسمت ابتدا باید از کادر بازشو یک سؤال انتخاب کنید و به آن پاسخ دهید. شما باید این پرسش و پاسخی که به آن داده اید را به خاطر بسپارید زیرا اگر پسورد خود را فراموش کردید، یاهو با گرفتن ID شما و اطلاعاتی که به او می دهید قادر به شناسایی شما خواهد بود. از جمله این اطلاعات مواردی است که در این مرحله وارد می کنید. |
|

همانطور که از نام این این نرم افزار هویداست،پخش کننده تمامی فایل های مالتی مدیا میباشد. این نرم افزار کم حجم به خاطر پخش تمامی فایل های صوتی تصویری و تطبیق بدون نقص و حرفه ای زیر نویس محبوبیت زیادی دارد. توسط این نرم افزار ، شما قادرید فایل های صوتی و تصویری که در درون دیسک, هارد, فلش و… که به طور کامل کپی نشده یا کامل دانلود نشده یا با ویروس و… آلوده و آسیب دیده است را با این نرم افزار پخش و از تماشای آن لذت ببرید.
آموزش تصویری نصب ویندوز XP
برای نصب ویندوز XP دو شیوه وجود دارد. در حالت اول ممكن است شما در سیستمتان نسخه های دیگری از ویندوز را نصب كرده باشید. در این حالت با قرار دادن سی دی ویندوز XP می توانید شروع به نصب این برنامه بكنید. در حالت دوم كه ما در اینجا به توضیح جامع آن می پردازیم یا در سیستم تان از قبل ویندوز نصب نشده است یا دچار مشكل شده و قابل اجرا نیست یا اینكه شما می خواهید خودتان كنترل كامل بر روی فرایند نصب اعمال كنید.در این وضعیت شما باید ابتدا سیستم را از طریق CD-ROM راه اندازی كنید. بسته به نوع سیستم تان باید درایو راه انداز سیستم خود را از هارد به CD-ROM تغییر دهید.
در Mother Board های جدید گزینه ای با نام Boot وجود دارد كه می توانید آن را انتخاب كنید . سپس با فلش های جهت دار بر روی گزینه اول رفته و كلید Enter را فشار دهید. از لیست نمایان شده CD-ROM را انتخاب كنید . برخی از Mother Board ها در این قسمت نام CD-ROM شما را نشان می دهند. مثلاً اگر شما از مدل ASUS استفاده می كنید این نام را مشاهده خواهید كرد. در صورتی كه در گزینه های پائینی نام CD-ROM شما انتخاب شده است می توانید با استفاده از كلید های “+” یا “-“ صفحه كلید ترتیب قرار گیری آنها را تغییر دهید. توجه داشته باشید كه برای نصب ویندوز حتماً باید CD-ROM در اولین گزینه قرار گیرد.
در سیستم های قدیمی تر Boot سیستم اصولاً در حالت A/C قرار دارد كه باید به CD-ROM تغییر كند.
پس از اعمال این تغییرات كلید F10 را فشار داده و با انتخاب گزینه Y تغییرات اعمال شده را ذخیره كنید.
سیستم را مجدداً Restart كنید و پس از نمایان شدن كلید Press any Key … یكی از كلید های صفحه كلید را فشار دهید تا سیستم از طریق سی دی Boot شود .
برنامه شروع به كپی فایلهای مورد نیاز خود می كند.
سپس مطابق شكل زیر با پنجره ای با سه گزینه مواجه خواید شد كه با فشار دادن كلید ENTER ویندوز شروع به نصب می كند.
فشردن كلید R در سیستم باعث مرمت و بازسازی اطلاعات ویندوز قبلی شما می شود( این گزینه برای مواردی استفاده می شود كه شما از قبل بر روی سیستم خود ویندوز XP نصب كرده اید ولی با بروز مشكلاتی نمی توانید به درستی از آن استفاده كنید و این قسمت سعی در كپی و بازسازی برخی فایلهای مورد نیاز كرده و سیستم را مجدداً در وضعیت اجرایی و عملیاتی قرار می دهد)
فشردن كلید F3 نیز امكان خروج از مراحل نصب را فراهم می كند.
برای ادامه نصب كلید ENTER را فشار دهید . پنجره ای مطابق شكل زیر نمایان شده كه شرح توضیحات مربوط به توافق نامه استفاده از این سیستم عامل است . با انتخاب كلید F8 از این صفحه عبور كنید.
برنامه Setup شروع به بررسی سیستم شما كرده تا نسخه های قبلی سیستم عامل ویندوز را در صورت وجود در سیستم تشخیص می دهد. پس از بررسی سیستم پنجره ای همانند شكل زیر نمایان شده و درایو های سیستم شما را لیست می كند. شما در این قسمت می توانید مسیری كه برای نصب ویندوز مورد استفاده قرار می گیرد را تعیین كنید.
تصویر زیر مربوط به حالتی است كه سیستم از قبل فاقد هیچ نوع سیستم عاملی بوده و هارد آن نیز پارتیشن بندی و فرمت نشده است . فضای هارد مذكور بصورت Unpartitioned و 4 گیگابایت نشان داده شده است.
شما می توانید برای نصب ویندوز این فضا را تقسیم كنید. تقسیم فضا در این مرحله همانند استفاده از فرمان Fdisk صورت می گیرد.
برای این منظور كلید C در صفحه كلید را انتخاب كرده و سپس در پنجره بعدی فضای مورد نظر خود را در آن وارد كنید.
پس از تایید مجدداً به صفحه Unpartitioned ارجاع داده می شوید. مجدداً بر روی فضای Unpartitioned رفته و كلید C را انتخاب كنید. در این مرحله اگر مایل بودید درایو های دیگری ایجاد كنید فضای مورد نیاز را وارد كنید و در غیر این صورت كلید Enter را فشار دهید تا كل فضای باقی مانده به درایو دوم اختصاص داده شود.
اگر از قبل سیستم شما پارتیشن بندی شده یا اگر سیستم عاملی از قبل بر روی آن نصب می باشد شما می توانید درایو مورد نظر خود را جهت نصب ویندوز انتخاب كنید.
توجه : در صورتی كه می خواهید سیستم عامل ویندوز قدیمی خود ( مثلاً 98 یا 2000 یا ME یا ... ( را حفظ كنید، نباید ویندوز XP را بر روی درایوی كه این سیستم عامل ها در آن نصب شده اند ، نصب كنید . انجام این كار با تداخل در برنامه ها و پوشه های شما بالاخص پوشه Program Files ، باعث بروز برخی ایرادات خواهد شد.همانطور كه در بالا عنوان شد، اگر شما سیستم خود را از قبل پارتیشن بندی كرده باشید در این پنجره نام آنها را مشاهده خواهید كرد. حال ممكن است شما بخواهید قبل از پیاده سازی و نصب ویندوز XP تغییری در تعداد یا حجم پارتیشن های خود ایجاد كنید.
برای این كار باید بر روی نام درایو مورد نظر رفته و كلید D را در صفحه كلید انتخاب كنید. در پنجره بعدی و برای تایید حذف كلید L را فشار دهید. پس از انتخاب این گزینه مجدداً در صفحه با فضایی تحت عنوان Unpartitioned مواجه خواهید شد كه باید مطابق روض فوق الذكر آن را به درایو خاصی تخصیص دهید.
در برخی موارد پس از تخصیص فضا و پارتیشن بندی ، فضایی اندك بصورت Unpartitioned باقی می ماند كه می توانید از آن صرفنظر كنید.
توجه : حذف یك پارتیشن باعث از بین رفتن كل اطلاعات موجود در آن خواهد شد. از این رو حتماً قبل از انجام چنین كاری اطلاعات پارتیشن خود را بررسی كرده و در صورت نیاز نسخه پشتیبانی از آن تهیه كنید.
برای شروع نصب بر روی نام درایو مورد نظر رفته و كلید ENTER را فشار دهید .
در صورتی كه در این مرحله قصد اتمام فرایند نصب را دارید و می خواهید از این برنامه خارج شوید كلید F3
را انتخاب كنید.
پس از این مرحله با صفحه ای مواجه خواهید شد كه چهار گزینه مختلف Format در آن قابل انتخاب است.
مطابق استاندارد های كامپیوتری دو نوع قالب بندی و فرمت برای هارد ها مورد استفاده قرار می گیرد. حالت اول و قدیمی كه مورد استفاده سیستم عامل های ویندوز 98 بود كه با عنوان FAT از آنها نام برده می شود و در حالت بعدی كه از لحاظ امنیتی و سرعت عملكرد بهتری دارد كه NTFS نامیده می شود.
گزینه اول و سوم در این صفحه هر دو به حالت قالب بندی NTFS اشاره دارد. انتخاب گزینه اول فرمت هارد را در وضعیت Quick و به سرعت انجام می دهد ولی حالت سوم مدت زمان بیشتری به خود اختصاص داده و درایو تعیین شده را بطور كامل فرمت می كند( اگر شما از قبل دراوی خود را فرمت نكرده اید یا اگر پارتیشن بندی خود را تغییر داده اید باید از حالت سوم استفاده كنید.
به همین ترتیب گزینه دوم و چهارم نیز مربوط به قالب بندی FAT است.
توجه : اگر شما در سیسیتم تان ویندوز 98 یا ME داشته باشید و گزینه NTFS را انتخاب كنید، پس از اتمام مرحله نصب ویندوز و با اجرای وسندوز 98 یا ... دیگر به پارتیشن NTFS دسترسی نخواهید داشت و این درایو تنها از طریق ویندوز XP در دسترس شما قرار خواهد گرفت.
با توجه به توضیحات فوق نوع فرمت و قالب بندی سیستم را انتخاب كرده و كلید ENTER را فشار دهید.
برای صرفنظر كردن از مرحله نصب می توانید كلید ESC را فشار دهید.
پس از این مرحله پنجره دیگری نمایان شده و سسیستم شما پس از مدتی Restart می شود.
پس از راه اندازی سیستم شما نباید كلیدی را در هنگام نمایان شدن Press Any Key فشار دهید و باید مراحل نصب از طریق هارد انجام شود( بهتر است در این مرحله وارد BIOS سیستم خود شده و آن را به حالت اول بازگردانید) .
از این قسمت فرایند اصلی نصب ویندوز با نمایان شدن شكل زیر آغاز می شود.
بطور معمول مدت زمان بالای 50 دقیقه جهت نصب به شما نشان داده می شود.
پس از اتمام مراحل Collecting information ، Dynamic Update ، Preparing installation به مرحله Installing Windows می رسیم.
پنجره ای كه در این قسمت دیده می شود مربوط به تنظیمات Regional and Language Options می باشد. در این قسمت با انتخاب گزینه Customize و Details كشور و زبان خود را انتخاب كنید ( ایران ، فارسی) . البته پس از انجام نصب و از طریق Control Panel نیز می توان این تغییرات را اعمال كرد. اگر مشكلی با این قسمت دارید می توانید بدون اعمال تغییری گزینه Next را انتخاب كنید.
در پنجره Personalize your Software نام خود را در قسمت Name و كلمه ای دلخواه به عنوان نام سازمان یا موسسه خود در قسمت Organaize وارد كنید ( این اسامی اختیاری است و هر چیزی می تواند باشد. مثلاً Home ).
در قسمت بعد شما باید رمز یا سریالی كه برای نصب ویندوز XP مورد استفاده قرار می گیرد را وارد كنید.
پس از بررسی رمز وارد شده از طرف شما و در صورت صحیح بودن آن پنجره Computer Name and Administrator Password را مشاهده خواهید كرد.
شما باید در قسمت Computer Name یك نام دلخواه برای سیستم خود وارد كنید.
در قسمت Administrator password رمز عبوری كه كاربر مدیر سیستم برای ورود به آن نیاز دارد را وارد كنید. در قسمت Confirm نیز مجدداً این كلمه را وارد كنید.
در صورت تمایل می توانید رمزی در این دو قسمت انتخاب نكنید و آن را خالی رها كنید.
در صفحه Date and Time Settings می توانید موقعیت جغرافیایی خود را انتخاب كنید. از منوی آبشاری Time Zone ، گزینه Tehran را یافته و انتخاب كنید.
مرحله بعد مربوط به تنظیمات كارت شبكه سیستم شماست. بر روی دكمه NEXT این قسمت كلیك كنید تا از این مرحله عبور كنید.
در پنجره Workgroup or Computer Domain نیز تنظیم پیش فرض كه WORKGROUP است را تایید كرده و با انتخاب گزینه NEXT این مرحله را نیز به اتمام برسانید.
تا اینجا مراحل اصلی نصب ویندوز به پایان رسیده و شما با شكلی همانند طرح زیر مواجه خواهید شد.
بسته به نوع درایور كارت گرافیك و اندازه بزرگنمایی مانیتورتان ممكن است با پیغامی همانند پیغام شكل زیر مواجه شوید. در هر حال دكمه OK را در آن انتخاب كنید.
بهپنجره آبی رنگ Wellcome to Microsoft Windows وارد خواهید شد. برای ادامه مراحل بر روی دكمه NEXT كلیك كنید.
گزینه No, not at this time را در پنجره Ready to Register انتخاب كنید و سپس دكمه Next را در آن صفحه كلیك كنید.
همانطور كه در شكل زیر مشاهده می كنید، در پنجره Who will use this computer شما می توانید نام پنج كاربری كه از سیستم استفاده می كنند را وارد كنید. البته وارد كردن تمامی این فیلدها ضروری نیست و شما می توانید در قسمت Your Name تنها نام خود ( یا هر نام دلخواهی ) را وارد كرده و بقیه آنها را خالی رها كنید. سپس دكمه NEXT را انتخاب كنید.
در مرحله آخر و برای ورود به ویندوز دكمه Finish را در پنجره Thank you انتخاب كنید.